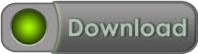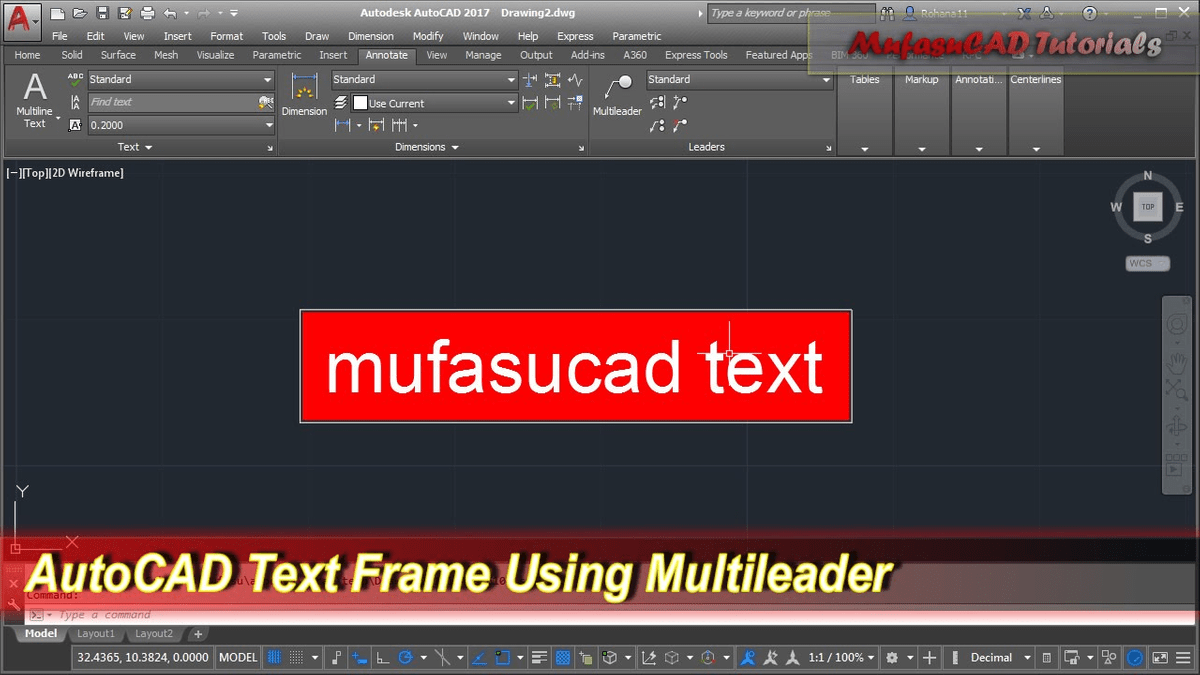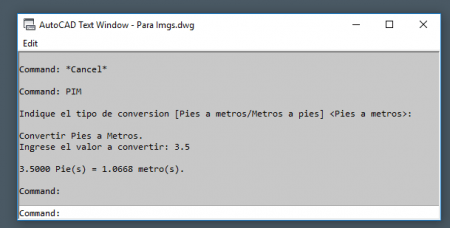Hover over the arrow endpoint of the Multileader.But also notice that there is a leader attached… Notice that there is now a frame around the text. This applies the frame around your text that automatically adjusts.Īpply the Multileader style to the desired multileaders.
Set the desired text style and heights to your new multileader style and make sure to apply the check mark next to “Frame text” under the “Content” tab. Open the MultiLeader style dialog by entering MLS in the command line or by clicking on the diagonal arrow in the bottom right of the “Leaders” oanel of the “Annotate” ribbon. The first thing needed is to set up a multileader “Style” that has the desired text style and height defined Tip: after placing the multileader, adjust the width of the text column since multileaders width are collapsed… AutoCAD 2011 doesn’t have the controls to make this tip work as easily and adjustable and I don’t have a way to test this tip in AutoCAD 2012. The following tip has been tested successfully with AutoCAD 20. If you have ever had to add a frame around your text and then have had to edit that text and re-adjust or even recreate the frame, today’s tip will help save you the time from having to edit both the text and frame by simply editing the text.